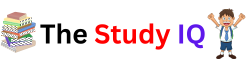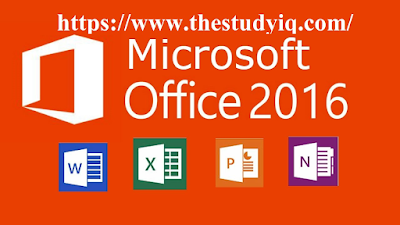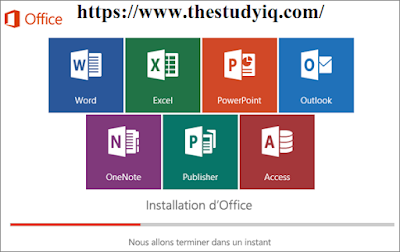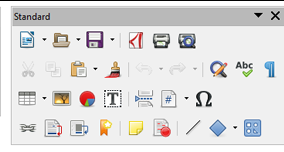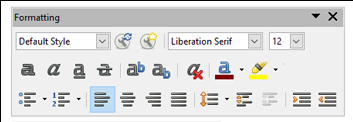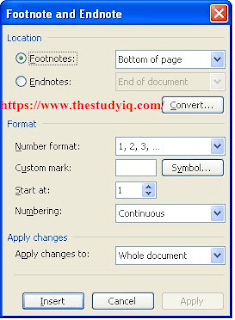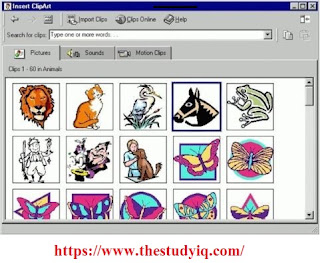1. परिचय
माइक्रोसाफ्ट ऑफिस एक लोकप्रिय अप्लिकेशन प्रोग्राम है। जिसका प्रयोग मुख्यतः कार्यालय संबंधी कार्यों के लिए किया जाता है। माइक्रोसाफ्ट ऑफिस के कुछ लोकप्रिय संस्करण हैं
Microsoft Office-97
Microsoft Office-2000 तथा 2003
Microsoft Office-XP,
MS Office 2007
माइक्रोसाफ्ट ऑफिस साफ्टवेयर एक बंडल पैकेज के रूप में आता है जिसमें चार मुख्य प्रोग्राम शामिल होते हैं
माइक्रोसाफ्ट एक्सेल (MS Excel)
माइक्रोसाफ्ट पॉवर प्वाइंट (MS Power Point)
माइक्रोसाफ्ट एक्सेस (MS Access)
माइक्रोसाफ्ट वर्ड (MS Word)
ये सभी प्रोग्राम अलग-अलग कार्य करते हैं, पर इनकी मूलभूत संरचना व कार्य प्रणाली एक जैसी है।
2. एमएस एक्सेल (MS Excel)
यह एक विण्डोज आधारित स्प्रेडशीट प्रोग्राम है। इसमें फार्मूला का निर्माण कर Editing के द्वारा तुरंत परिणाम प्राप्त किया जा सकता है। एक्सेल में दूसरे प्रोग्रामों के डाटा तथा चित्रों को जोड़ा जा सकता है, जबकि एक्सेल या उसके किसी भाग को वर्ड या पावर प्वाइंट डाक्यूमेंट में शामिल किया जा सकता है। यह प्रोग्राम गणितीय गणनाओं (Mathematical Calculations) तथा अंकीय डाटा के लिए उपयुक्त माना जाता है।
वर्कशीट (Worksheet) : Microsoft Excel साफ्टवेयर का कार्य स्थल, जो अनेक Cells का समूह है, जहां डाटा रखा तथा प्रोसेस किया जाता है, Worksheet या Spread Sheet कहलाता है। वर्कशीट Rows तथा Columns में बंटा रहता है। डाटा में किसी भी तरह का परिवर्तन या प्रोसेस वर्कशीट में ही किया जा सकता है। प्रत्येक Cell में डाटा भरी जा सकती है तथा उसे Edit और Format भी किया जा सकता है।
एक्सेल वर्कशीट में Rows को संख्याओं 1, 2, 3.... से | पहचानते हैं जबकि Columns को अंग्रेजी के बड़े अक्षरों A, B,C.... से पहचानते हैं। किसी Cell को Row तथा Columns की सम्मिलित संख्या जैसे A5, B7 आदि से पहचानते हैं। एक्सेल वर्कशीट में सक्रिय Cell वह होता है जहां हम अगली सूचना टाइप कर सकते हैं। सक्रिय सेल को उसके चारों ओर एक गहरी काली रेखा द्वारा पहचाना जाता है।
वर्क बुक (Workbook): Microsoft Excel का फाइल जहां डाटा इंटर तथा Save किया जाता है, वर्कबुक कहलाता है। वर्कबुक वास्तव में वर्कशीट का संग्रह है। एक वर्कबुक में तीन वर्कशीट स्वतः (By default) पाये जाते हैं जबकि एक वर्कबुक में अनेक वर्कशीट रखे जा सकते हैं। Worksheet को Workbook में एक पेज कहा जा सकता है।
रोचक तथ्य
एक वर्कशीट में 65,536 Rows तथा 256Columns होते हैं।
3. एमएस पावर प्वाइंट (MS Power Point)
यह स्लाइडों के माध्यम से सूचनाओं के प्रस्तुतिकरण का एक सशक्त प्रोग्राम है। इस प्रोग्राम में स्लाइडों में टेक्स्ट, ध्वनि, चलचित्र तथा एनीमेशन को भी जोड़ा जा सकता है। पावर प्वाइंट में बने स्लाइड को वर्ड, एक्सेल आदि प्रोग्राम में जोड़ा जा सकता है, जबकि अन्य प्रोग्राम की सूचना भी पावर प्वाइंट स्लाइड में दिखाया जा सकता है।
4. एमएस एक्सेस (MS Access)
यह एमएस ऑफिस का डाटाबेस प्रोग्राम है जिसमें सारणी (Table) के रूप में डाटा को संग्रहीत व व्यवस्थित किया जा सकता है, उनमें परिवर्तन किया जा सकता है तथा रिपोर्ट और चार्ट तैयार | किये जा सकते हैं। एक्सेस डाटाबेस में कई सारणियों में तैयार डाटा | को एक साथ जोड़ा भी जा सकता है।5. माइक्रोसाफ्ट वर्ड (Microsoft Word)
यह एक लोकप्रिय वर्ड प्रोसेसिंग साफ्टवेयर है। इसमें टेक्स्ट, चित्र तथा ग्राफिक्स का निर्माण किया जा सकता है तथा टेक्स्ट का फारमेटिंग (Formatting) भी किया जा सकता है। इसमें स्पेलिंग व | ग्रामर की जांच करने,शब्दों को रेखांकित (Underline) करने,आटो फारमेट (Auto Format), मेल मर्ज (Mail Merge) जैसी अनेक सुविधाएं मौजूद हैं।
जैसे -
टेक्स्ट टाइप तथा फार्मेट करना।
टेक्स्ट के साथ चित्र, टेबल, टेक्स्ट बॉक्स आदि जोड़ना।
Spelling और Grammar चेक करना।
फाइलों को Cut, Copy, Move, Paste आदि करना।
फाइल का पेज प्रिंट करना।
एमएस वर्ड प्रोग्राम खोलना (Opening MS Word):
Start बटन पर क्लिक करें।
स्टार्ट मेन्यू में Programs को चुने।
कैसेकेडिंग मेन्यू में से Microsoft Word क्लिक करें।वर्ड प्रोग्राम खुल जाता है।
डेस्कटॉप पर स्थित Shortcut Icon को Double Click करके भी वर्ड प्रोग्राम खोला जा सकता है।
6. एमएस वर्ड विंडो के मुख्य भाग (Main Parts of MS Word Window)
अध्ययन की दृष्टि से एमएस वर्ड विंडो को निम्नलिखित मुख्य भागों में बांटा जा सकता है :
1. टाइटिल बार (Title Bar):
यह विंडो के सबसे ऊपर स्थित रहता है जिस पर विंडो या डाक्यूमेंट का नाम लिखा रहता है। यदि कोई नया प्रोग्राम खोला गया है तो उसे 'Document 1' नाम दिया जाता है। यह गहरे रंग का होता है, जिस पर Maximise, Minimise/ Restore तथा Close बटन होता है।
2. मेन्यू बार (Menu Bar):
इनमें कई आदेश बटन होते हैं जिनमें प्रत्येक में एक पुल डाउन मेन्यू होता है जिससे एक निश्चित वांछित कार्य किया जा सकता है।
वार्ड प्रोग्राम के मेन्यू बार में उपलब्ध विकल्प है -
3. टूल बार (Tool Bar):
टूल बार सामान्यतः मेन्यू बार के ठीक नीचे उपस्थित रहता है। इसमें विंडों में प्रयुक्त सुविधाओं का आइकन बना होता है जिसे क्लिक कर निर्धारित कार्य संपन्न करा सकते हैं या संबंधित डायलाग बॉक्स खोल सकते हैं। टूल बार पर दिखाई देने वाले आइकन को सुविधानुसार जोड़ा या हटाया जा सकता है।
वार्ड प्रोग्राम के मेन्यू बार में उपलब्ध विकल्प है -
मेन्यू
|
की-बोर्ड शार्टकट
|
ड्राप डाउन मेन्यू में
उपलब्ध विकल्प
|
File
|
Alt + F
|
New, Open, Close,
Save, Save As, Page Setup, Print Preview, Print, Properties etc.
|
Edit
|
Alt+E
|
Undo/Repeat, Cut,
Copy, Paste, Paste Special, Clear, Select All, Find, Replace, Object
Properties, Picture Object.
|
View
|
Alt+V
|
Normal, Web Layout,
Print Layout, Outline, Toolbars, Ruler Document Map, Header and Footer,
Footnote, Full Screen, Zoom, Comments.
|
Insert
|
Alt+I
|
Break, Page Number,
Date and time, Auto Text, Field, Symbol, Comment, Footnote, Caption, Index
and Tables, Picture, Text Box, File, Object, Book Mark, Hyperlink.
|
Format
|
Alt+O
|
Font, Paragraph,
Bullets and Numbering, Borders and Shading, Coloumns, Tabs, Drop Cap, Text
Direction, Change Case, Back ground, Theme Frames, Auto Format Style.
|
Tools
|
Alt+T
|
Spelling and
Grammar, Word Count, Auto Summarize, Auto Correct, Merge Document, Mail
Merge, Letter Wizard, Macro etc.
|
Table
|
Alt +A
|
Draw Table, Insert,
Delete, Select, Merge Cell, Split Cell, Split Table, Sort, Formula, Hide
Gridlines.
|
Window
|
Alt + W
|
New Window, Arrange
All, Split
|
Help
|
Alt +H
|
Microsoft Word
Help, Hide the Office Assistant, What is this?, Word Perfect Help, Detect and
Repair, About Microsoft Word.
|
3. टूल बार (Tool Bar):
टूल बार सामान्यतः मेन्यू बार के ठीक नीचे उपस्थित रहता है। इसमें विंडों में प्रयुक्त सुविधाओं का आइकन बना होता है जिसे क्लिक कर निर्धारित कार्य संपन्न करा सकते हैं या संबंधित डायलाग बॉक्स खोल सकते हैं। टूल बार पर दिखाई देने वाले आइकन को सुविधानुसार जोड़ा या हटाया जा सकता है।
टूल बार को विंडो प्रोग्राम में सक्रिय करने के लिए View मेन्यू चुनते हैं। इसके ड्राप डाउन मेन्यू से Toolbar चुनते हैं जो टूलबार की सूची प्रदर्शित करता है। संबंधित टूलबार के सामने बने चेक बॉक्स को | क्लिक करने पर वह टूलबार विंडो प्रोग्राम में दिखाई देता है।
एमएस वर्ड प्रोग्राम में उपलब्ध टूलबार हैं -
स्टैण्डर्ड (Standard)
फारमेटिंग (Formating)
टेबल और बार्डर (Table and Borders)
ड्राइंग (Drawing)
डाटाबेस (Database)
फार्मस (Forms)
आटो टैक्स्ट (Auto Text)
पिक्चर (Picture)
4. स्टैण्डर्ड टूलबार (Standard Toolbar):
इसमें फाइल और टेक्स्ट संबंधी कार्यों के लिए आइकन बने होते हैं जिनसे वांछित कार्य किया जा सकता है या डायलॉग बॉक्स खोले जा सकते हैं।
स्टैंडर्ड टूलबार पर उपलब्ध विकल्प हैं -
स्टैंडर्ड टूलबार पर उपलब्ध विकल्प हैं -
टूल
|
की-बोर्ड शार्टकट
|
कार्य
|
New
|
Ctrl+N
|
नया
डाक्यूमेंट खोलना
|
Open
|
Ctrl+0
|
पूर्व
में Save किए गए डाक्यूमेंट खोलना
|
Save
|
Ctrl+S
|
फाइल
या डाक्यूमेंट सुरक्षित रखना
|
Print
|
Ctrl+P
|
सक्रिय
फाइल या चयनित डाक्यूमेंट को प्रिंट करना। यह प्रिंट डायलॉग बॉक्स खोलता है
|
Print Preview
|
Ctrl+F2
|
प्रिंट
से पहले डाक्यूमेंट का स्वरूप देखना
|
Spelling and
Grammar
|
F7
|
सक्रिय
डाक्यूमेंट में शब्दों की स्पेलिंग तथा वाक्यों का व्याकरण की जांच कर सुझाव
देना
|
Cut
|
Ctrl+X
|
चयनित
डाक्यूमेंट या उसके भाग को काटकर क्लिप बोर्ड में लाना
|
Copy
|
Ctrl+C
|
चयनित
डाक्यूमेंट या उसके भाग को कापी कर क्लिप बोर्ड में लाना
|
Paste
|
Ctrl+V
|
कट
या का कॉपी द्वारा क्लिप बोर्ड में लाये गये डाक्यूमेंट को कर्सर के स्थान पर
डालना
|
Undo
|
Cul+Z
|
पूर्व
में दिए गए आदेश को रद्द करना
|
Redo
|
Ctrl+Y
|
पूर्व
में रद्द किए गए आदेश को पुनः प्रभावी बनाना
|
Tables and Borders
|
---
|
डाक्यूमेंट
में सारणी व बार्डर बनाना
|
Insert Table
|
---
|
डाक्यूमेंट
में निश्चित रो और कालम का सारणी डालना
|
Insert Excel Work
Sheet
|
---
|
वर्ड
डाक्यूमेंट में एक्सेल वर्कशीट जोड़ना
|
Column
|
---
|
वर्ड
डाक्यूमेंट को कालम में विभाजित करना
|
Drawing
|
---
|
शब्दों
व चित्रों को कलात्मक रूप प्रदान करना
|
Show/Hide
|
---
|
पैराग्राफ
चिह्नों तथा नॉन प्रिंटिंग कैरेक्टर को प्रदर्शित करना या छुपाना
|
Zoom
|
---
|
दस्तावेज
के आकार को 10% से 400% तक घटाना-बढ़ाना
|
Office Assistant
|
FI
|
आवश्यकता
पड़ने पर किसी विषय पर सहायता प्रदान करना
|
फॉरमेटिंग टूल बार -
टूल
|
की-बोर्ड शार्टकट
|
कार्य
|
Style
|
Ctrl+Shift+S
|
टेक्स्ट
के स्वरूप में परिवर्तन करना
|
Font
|
Ctrl+Shift+F
|
टैक्स्ट
के प्रकार में परिवर्तन करना
|
Font Size
|
Ctrl+Shift+P
|
टेक्स्ट
के आकार में परिवर्तन करना
|
Bold
|
Ctrl+B
|
टेक्स्ट
को मोटे अक्षरों में लिखना
|
Italic
|
Ctrl+I
|
टेक्स्ट
को तिरछे अक्षरों में लिखना
|
Under line
|
Ctrl+U
|
टेक्स्ट
को अंडरलाइन करना
|
Align Left
|
Ctrl+L
|
टेक्ट
या पैराग्राफ को बायीं ओर से सजाना
|
Align Centre
|
Ctrl+E
|
टेक्स्ट
को बीच में लिखना
|
Align Right
|
Ctrl+R
|
टेक्स्ट
या पैराग्राफ को दायीं ओर से सजाना
|
Justify
|
Cul+J
|
टेक्स्ट
या पैराग्राफ को दायें व बाये, दोनों तरफ से शब्दों के बीच की जगह
को घटा या बढ़ा कर सजाना
|
Numbering
|
पैराग्राफ
या लाइन को नंबर देना
|
|
Bullets
|
पैराग्राफ
या लाइन को पूर्व निर्धारित आकृति से चिह्नित व सूचीबद्ध करना
|
|
Increase/Decrease
Indent
|
पैराग्राफ
के इंडेंट या मार्जिन को घटाना या बढ़ाना
|
|
Out side Border
|
चयनित
टेक्स्ट, पैराग्राफ या आब्जेक्ट के चारों ओर बार्डर
बनाना
|
|
Highlight
|
चयनित
टेक्स्ट के बैक ग्राउण्ड को चुने गये रंग के अनुसार हाइलाइट करना
|
|
Font Color
|
चयनित
टेक्स्ट का रंग निर्धारित करना
|
क्या आप जानते हैं ?
फारमेटिंग टूल बार में
Alignment
के चार विकल्प होते हैं Left, Right Centre तथा Justify। इनमें से एक बार में
किसी |
एक ही विकल्प का चयन किया जा सकता है। डाक्यूमेंट में टाइप किया
गया टेक्स्ट स्वतः (By default) में Left Align होता है।
|
यह वर्ड डाक्यूमेंट में चित्र या रेखाचित्र बनाने तथा उसमें परिवर्तन करने के लिए प्रयोग होता है। यह वर्ड डाक्यूमेंट को कलात्मक स्वरूप प्रदान करता है।
ड्राइंग टूल बार पर उपलब्ध विकल्प हैं -
टूल
|
कार्य
|
Draw
|
किसी
चित्र के फारमेटिंग में सहायक
|
Select
|
किसी
चित्र या उसके भाग को सेलेक्ट करना
|
Autoshape
|
पूर्व
निर्धारित ज्यामितीय आकारों में से किसी एक का चयन कर डाक्यूमेन्ट में डालना
|
Draw line
|
माउस
की सहायता से लाइन खींचना
|
Draw Arow
|
माउस
की सहायता से तीर सहित लाइन (Arrow) खींचना
|
Rectangle
|
आयताकार
ज्यामितीय आकृति बनाना
|
Oval
|
अंडाकार
या वृत्ताकार ज्यामितीय आकृति बनाना
|
Text Box
|
डाक्यूमेंट
में आयताकार बॉक्स डालना जिसके अंदर टेक्स्ट लिख सकते हैं
|
Word Art
|
शब्दों
को कलात्मक स्वरूप प्रदान करना
|
Clip Art
|
डाक्यूमेंट
में क्लिप आर्ट डालना
|
Fill Color
|
चित्र
या आकार में रंग भरना
|
Line Color
|
लाइन
को विशेष रंग देना
|
Font Color
|
चयनित
टेक्टस को विशेष रंग में लिखना
|
Line Style
|
ड्राइंग
में लाइन के स्वरूप में परिवर्तन
|
Dash Style
|
लाइन
को डौटेड स्टाइल में बदलना
|
Arrow Style
|
ऐरो
लाइन के स्वरूप में परिवर्तन करना
|
Shadow
|
चयनित
वस्तु को छाया शैली (Shadow Style) में परिवर्तित करना
|
3D
|
चयनित
वस्तु को त्रिविमीय (Three Dimentional) आयाम प्रदान करना
|
ड्राइंग टूल बार (Drawing Toolbar)
7.रूलर (Ruler):
वर्ड प्रोग्राम में दो रूलर होते हैं | Horizontal (क्षैतिज) तथा Vertical (ऊध्र्वावर)। View मेन्यू के ड्रॉप डाउन मेन्यू में Ruler को क्लिक कर इसे दिखाया या छिपाया जा सकता है। इसके द्वारा Tab, Margin तथा Indent के दूरियों को तय किया जाता है।
8.टेक्स्ट क्षेत्र (Text Area):
यह वर्ड प्रोग्राम का मुख्य कार्य क्षेत्र है, जहां टेक्स्ट टाइप किया जा सकता है, copy किए गए आब्जेक्ट डाले जा सकते हैं तथा उनकी इडिटिंग व फारमेटिंग की जा सकती है।
9.माउस प्वाइंटर (Mouse Pointer):
वर्ड विंडो में एक स्थान से दूसरे स्थान पर जाने पर माउस प्वाइंटर का रूप अलग-अलग होता है। टेक्स्ट में माउस प्वाइंटर एक पतली बड़ी रेखा (1) के आकार का होता है।
10.कर्सर (Cursor):
वर्ड प्रोग्राम में कर्सर एक पतली रेखा (1) होता है जिसे इन्सरशन बिंदू (Insertion Point) भी कहतेहैं। वर्ड प्रोग्राम में कोई भी आदेश कर्सर के Insertion Point पर ही | प्रभावी होता है। टाइप या Paste की जाने वाली वस्तु यहीं प्रकट होती है। कर्सर स्क्रीन पर आता-जाता या Blink करता रहता है।
11.स्टेट्स बार (Status Bar): यह विंडो प्रोग्राम के सबसे नीचे स्थित पतली पट्टी है। यह खुले डाक्यूमेंट में कुल पेज की संख्या तथा वर्तमान में कर्सर की स्थिति (पेज नंबर, लाइन तथा कॉलम नंबर) बताता है
12. स्क्राल बार (Scroll Bar): जब डाक्यूमेंट का आकार खुले विंडो के टेक्स्ट एरिया से बड़ा होता है, तो स्क्राल बार दिखाई देता है। वर्ड प्रोग्राम में दो स्क्राल बार होते हैं-Vertical तथा Horizontal.
7. दस्तावेज देखना (Viewing the Doucnment)
यह स्क्रीन पर उपस्थित दस्तावेज को देखने का तरीका है। वर्ड में उपलब्ध व्यू है -
* सामान्य (Normal Viev) : स्क्रीन उसी तरह दिखाई देता है जिस तरह तैयार किया गया होता है।
* पेज लेआउट (Pagelavout View) : इसमें स्क्रीन उस तरह दीखता है जैसा प्रिंट करने पर पेज दिखाई देता है |
* आउट लाइन (Outline Vievv) : इसमें डाक्यूमेंट के बांये किनारे पर अध्याय व पैराग्राफ के नाम देख सकते हैं।
*ऑनलाइन ले आउट (Online Layout) : इसमें डाक्यूमेंट वेब पेज की तरह दिखाई पड़ता है।
8. क्लिप बोर्ड (Clip Board) :
क्लिप बोर्ड में विण्डोज प्रोग्राम में Cut या Copy की गई वस्तुएं सुरक्षित रखी जाती हैं ताकि उन्हें किसी अन्य या उसी प्रोग्राम में प्रयोग किया जा सके। इसमें कुल 12 वस्तुएं सुरक्षित रखी जा सकती हैं।
क्लिप बोर्ड को सक्रिय करने के लिए मेन्यू बार पर View >Toolbars >Clipboard क्लिक करें।
9.अनडू/रीडू(Undo/Redo) :
यह विण्डो में की गई गलतियों को सुधारने के काम आता है। Undo बटन से एक बार में पूर्व में किये गये एक कार्य को निष्क्रिय किया जा सकता है।
Redo बटन से पूर्व में Undo किये गये एक बार में एक कार्य को पुनःसक्रिय किया जा सकता है।
10. चेंज केस (Change Case) :
इसके द्वारा टाइप किये गये शब्दों को छापे के बड़े या छोटे अक्षरों (Capital or Small Letter) में आवश्यकतानुसार बदला जा सकता है।
इसमें 5 विकल्प उपलब्ध हैं
* Sentence case : प्रत्येक वाक्य के प्रथम अक्षर को बड़ा व अन्य अक्षरों को छोटा करता है।
* lowercase : सभी अक्षरों को छोटा (Small Letter)करता है।
क्या आप जानते हैं ? File मेन्यू के Print Preview से हम दस्तावेज छपने के बाद कैसा दिखेगा, यह देख सकते हैं।
* UPPERCASE : सभी अक्षरों को बड़ा (Capital Letter) करता है।
* Title Case : वाक्य के प्रथम शब्द को बड़ा (Capital) करता है।
* tOCGLE cASE : छापे के बड़े अक्षरों को छोटा और छापे के छोटे अक्षरों को बड़ा करता है।
11. फाइंड और रिप्लेस (Find and Replace) :
इसे वर्ड प्रोग्राम में किसी निश्चित शब्द को पूरे प्रोग्राम में किसी अन्न शब्द या शब्द समूह द्वारा प्रतिस्थापित करने के लिए किया जाता है।
इसके लिए Edit>Find या टूल बार पर Find बटन दबाये।
12. फुटनोट और इंडनोट (Footnotes and Endnotes) :
किसी दस्तावेज में प्रत्येक पृष्ठ में अंत में दिखने वाला टक Footnote कहलाता है, जबकि दस्तावेज के अंत में दिखने वा टेक्स्ट Endnote कहलाता है।
13. हेडर और फुटर (Header and Footer) :
इस सुविधा द्वारा किसी दस्तावेज के प्रत्येक पृष्ठ पर ऊप नीचे कोई सूचना जैसे—टाइटिल, पाठ का नाम, पेज संख्या, डेट आदि डाला जा सकता है। दस्तावेज के प्रत्येक पेज में ऊपर दिखाई देने वाला टेक्स्ट हेडर (Header) तथा प्रत्येक पृष्ठ में नीचे दिखाई देने वाला टेक्स्ट फुटर (Footer) कहलाता है।
फुटनोट और इंडनोट डायलॉग बॉक्स
View मेन्यू में Header and Footer विकल्प पर क्लिक कर हेडर व फुटर टूलबार सक्रिय किया जा सकता है। इसके द्वारा डाक्यूमेंट में टेक्स्ट, पेज नंबर, डेट टाइम आदि डाल सकते हैं।
हेडर व फुटर तथा फुटनोट व इंडनोट केवल Print Layout View में दिखाई पड़ते हैं।
14. क्लिप आर्ट (Clip Art) :
एमएस ऑफिस प्रोग्राम में पूर्व निर्धारित चित्र, आवाज या चलचित्र (Pictures, Sounds and videos) का एक समूह रहता है, जिसे विंडो के किसी अन्य प्रोग्राम में प्रयुक्त किया जा सकता है। इसे क्लिप आर्ट कहते हैं। क्लिप आर्ट में चित्रों को विभिन्न समूहों में वर्गीकृत किया जाता है। क्लिप आर्ट में बाहर से बने चित्रों को डाला जा सकता है तथा पहले से मौजूद आब्जेक्ट को Edit किया जा सकता है।
क्लिप आर्ट डायलॉग बॉक्स
क्लिप आर्ट खोलने के लिए मेन्यू बार पर Insert>Picture >Clip Art पर क्लिक करें या ड्राइंग टूल बार पर Insern Clip Art आइकलन पर क्लिक करें।
15. आटो करेक्ट (Auto Correct) :
इस व्यवस्था द्वारा वर्ड प्रोग्राम स्पेलिंग आदि टेक्स्ट की सामान्य गलतियों को स्वयं टाइप करते समय ही सुधार देता है। इसमें शब्दों को ठीक करने की एक डिक्शनरी होती है जिसमें अन्य शब्द जोड़े (Add) जा सकते हैं।
Tools मेन्यू में Auto Correct विकल्प पर क्लिक कर Auto Correct डायलॉग बॉक्स खोला सकता है।
16. वर्ड आर्ट (Word Art) :
इसका प्रयोग कर शब्दों को पूर्व निर्धारित कलात्मक रूप दिया जाता है। शब्दों को चयनित कर Insert Word Art बटन पर क्लिक करके WordArt Gallery खोला जाता है। इसमें से पूर्व निर्धारित कलात्मक स्वरूप का चयन किया जा सकता है।
17. टेक्स्ट बॉक्स (Text Box) :
यह एक चौकोर बाक्स होता है जिसके अंदर टेक्स्ट टाइप किया जा सकता है तथा उसकी इडिटिंग व फारमेटिंग की जा सकती है। टेक्स्ट बाक्स को डाक्यूमेंट में कहीं भी रखा जा सकता है।
ड्राइंग टूल बार पर Text Box आइकन पर क्लिक कर टेक्स्ट बाक्स खोला जा सकता है। इससे माउस प्वाइंटर '' के निशान का हो जाता है। इसे एक स्थान पर रखकर माउस को Drag कर टेक्स्ट बॉक्स को वांछित आकार दिया जा सकता है।
क्या आप जानते हैं ?
·
वर्ड डाक्यूमेंट में टेक्स्ट वही टाइप होता है जहां कर्सर रहता
है। Copy
या Cut किए गए आब्जेक्ट भी कर्सर
वाले स्थान पर ही Paste किये
जा सकते हैं।
·
वर्ड डाक्यूमेंट में पैराग्राफ बदलने के लिए Enter बटन का प्रयोग किया जाता
है।
|
18. बुलेट व नंबर बनाना (Create Bullets & Numbers) :
डाक्यूमेंट में किसी लिस्ट को प्रदर्शित करने के लिए प्रयुक्त छोटे चिह्न Bullets कहलाते हैं जबकि लिस्ट को सिरियल नंबर देना Numbering कहलाता है।
इसके लिए Format मेन्यू में Bullets and Numbering.... पर क्लिक करें या Formatting Toolbar पर Bullets या Numbering आइकन पर क्लिक करे। Bullets and Numbering डायलॉग बॉक्स खुलेगा। इसमें से वांछित Bullets या Number Style का चयन कर सकते हैं।
19. स्पेलिंग व ग्रामर चेक करना (Checking Spelling and Grammar) :
वर्ड डाक्यूमेंट में टेक्स्ट का Spelling तथा Grammar के जांच की सुविधा रहती है। इसमें बने डिक्सनरी तथा ग्रामर नियमों के आधार पर यह उपयुक्त सुझाव भी देता है।
Spelling में हुई गलती को लाल तरंगीय अंडरलाइन (Red Wavy Underline) से जबकि Grammar की गलती को हरा तरंगीय अंडरलाइन (Green Wavy Underline) से दर्शाया जाता है। अंडरलाइन शब्द पर right Click करने से एक DropDown Menu खुलता है जो संभावित विकल्प सुझाता है। इसमें शब्द को इग्नोर (Ignore) करने या डिक्शनरी में जोड़ने का विकल्प भी होता है। सुझाये गये विकल्प पर क्लिक करने पर Spelling स्वतः परिवर्तित हो जाता है।
20. पेज व कालम ब्रेक डालना (Inserting Page/Column Break) :
इसका प्रयोग डाक्यूमेंट में पेज या कॉलम बदलने के लिए किया जाता है। पेज/कालम ब्रेक वहीं डाला जा सकता है जहां कर्सर रहता है।इसके लिए Insert मेन्यू में Break विकल्प चुनें। Break डायलॉग बॉक्स दिखाई देगा। इसमें Page Break या Column | Break रेडियो बटन को क्लिक करें तथा OK बटन दबायें।
21. टेक्स्ट सेलेक्ट करना (Selecting Text) :
वर्ड डाक्यूमेंट में किसी टेक्स्ट को Copy, Cut, Delete या Edit करने के लिए उसे सेलेक्ट करना पड़ता है। सेलेक्ट किया गया टेक्स्ट स्क्रीन पर गहरे रंग के बैकग्रांउड में (Highlighted) दिखता है |
1. माउस द्वारा टेक्स्ट सेलेक्ट करना (Selection of Text Using Mouse):
* एक शब्द (Word) सेलेक्ट करने के लिए उस शब्द पर DoubleClick करें।
* एक लाइन (Line) सेलेक्ट करने के लिए लाइन के बायीं ओर Selection Area में क्लिक करे।
* एक वाक्य (Sentence) सेलेक्ट करने के लिए Ctrl बटन दबायें रखकर वाक्य पर कहीं भी क्लिक करें।
* एक पैराग्राफ (Paragraph) सेलेक्ट करने के लिए पैराग्राफ पर तीन बार क्लिक करें।
* पूरा डाक्यूमेंट (Entire Document) सेलेक्ट करने के लिए Edit मेन्यू में Select All क्लिक करें।
* डाक्यूमेंट के किसी भाग को सेलेक्ट करने के लिए वांछित टेक्स्ट के आरंभ में क्लिक करें तथा माउस को छोड़े बिना वांछित टेक्स्ट के अंत तक Drag करें। या
* वांक्षित टेक्स्ट के आरंभ में क्लिक करें तथा Shift बटन दबाये रखकर टेक्स्ट के अंत में क्लिक करें।
2. की-बोर्ड द्वारा टेक्स्ट सेलेक्ट करना (Selecting Text Using Keyboard) :
कर्सर को सेलेक्ट किए जाने वाले टेक्स्ट के प्रारंभ में रखे। Shift बटन को दबाये रखकर ऐरो बटन (Airow Key) की सहायता से टेक्स्ट को सेलेक्ट किया जा सकता है। पूरा डाक्यूमेंट सेलेक्ट करने के लिए Ctrl+A दबायें।
रोचक तथ्य
·
एक्सप्लोरर विंडो में किसी फाइल को उसपर क्लिक कर सेलेक्ट कर
सकते हैं। एक साथ लगातार कई फाइलों को सेलेक्ट करने के लिए पहली फाइल पर क्लिक
करें तथा Shift
बटन
दबायें रखकर अंतिम फाइल पर क्लिक करें।
·
असामान्य क्रम (NonConsecutiveOrder) में कई फाइलों को सेलेक्ट करने के लिए Ctrl बटन दबाये रखकर फाइलों को
क्लिक करे।
|
22. टेक्स्ट कॉपी करना (Copying Text) :
* वांछित टेक्स्ट को सेलेक्ट करें।
* Edit मेन्यू में Copy विकल्प चुने या
* स्टैडर्ड टूलबार पर Copy आइकन पर क्लिक करें या
* सेलेक्ट किए गए टेक्स्ट पर Right click करें तथा ड्राप डाउन मेन्यू में Copy विकल्प चुने या
* की-बोर्ड पर Ctrl+C दबायें।
* कॉपी किया गया टेक्स्ट Clip Board में उपस्थित रहता है।
23. टेक्स्ट कट करना (Cutting Text) :
* वांछित टेक्स्ट को सेलेक्ट करें।
* Edit मेन्यू में Cut विकल्प चुनें या
* स्टैडर्ड टूलबार पर Cut आइकन पर क्लिक करें या
* सेलेक्ट किए गए टेक्स्ट पर Right Click करें तथा ड्रॉप डाउन मेन्यू में Copy विकल्प चुने या
* की बोर्ड पर Ctrl +X दबायें।
रोचक तथ्य
रोचक
तथ्य Copy
तथा Cut में अंतर यह है कि Copy किया गया टेक्स्ट Clip Board तथा मूल डाक्यूमेंट, दोनों जगह रहता है जबकि Cut किया गया टेक्स्ट मूल
डाक्यूमेंट से हटकर Clip Board पर आ जाता है।
|
24. टेक्स्ट को पेस्ट करना (Pasting Text) :
* कर्सर को Paste किए जाने वाले स्थान पर रखें।
* Edit मेन्यू में Paste विकल्प चुनें या
* स्टैंडर्ड टूलबार पर Paste आइकन पर क्लिक करें या
* वर्क एरिया में Right Click करें तथा ड्राप डाउन मेन्यू से Paste विकल्प चुने या ।
* की बोर्ड पर Ctrl+V दबायें।
* एक बार Cut या Copy किये गए डाक्यूमेंट को हम कई बार Paste कर सकते हैं।
* मेन्यू में Paste विकल्प तभी प्रभावी होता है जब क्लिप बोर्ड में कोई आब्जेक्ट Cut या Copy कर रखा गया हो।
25. मेल मर्ज (Mail Merge) :
यह वर्ड प्रोग्राम में उपलब्ध एक सुविधा है। एक ही तरह की सूचना अलग-अलग स्थानों पर तथा अनेक लोगों को भेजने के लिए इस सुविधा का प्रयोग किया जाता है। मुख्य सूचना या पत्र को Main Document कहा जाता है जबकि लोगों के नाम, पता, टेलीफोन नंबर (Name, Address, Tele No) आदि को Data Source में रखा जाता है।
Main Document तथा Data Source को Merge कर देने पर Main Document के प्रत्येक पेज पर अलग-अलग लोगों के नाम, पता तथा टेलीफोन नंबर आदि दर्ज हो जाते हैं जिसका प्रिंट लिया जा सकता है। इससे हर पेज पर अलग से नाम व पता दर्ज करने की आवश्यकता नहीं रह जाती।